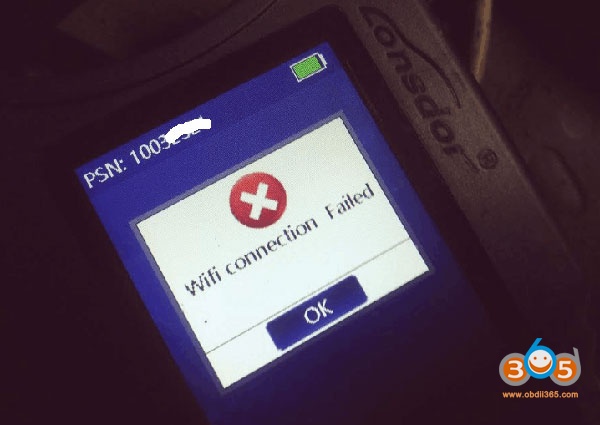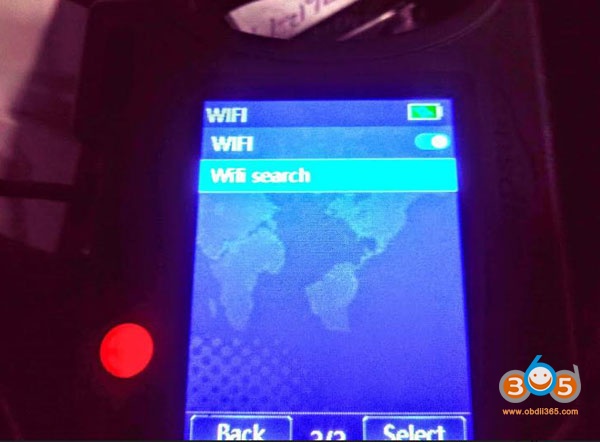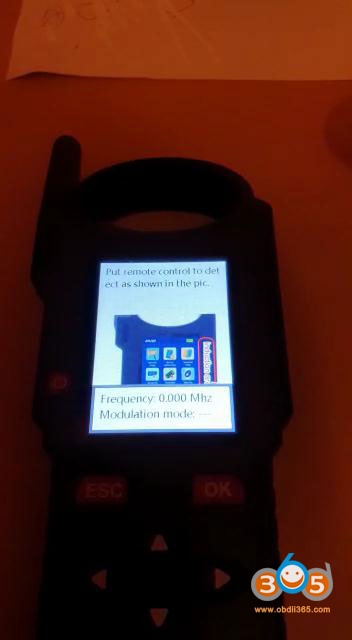Question:
I received the Lonsdor KH100+ remote maker today. But it won’t let me search WiFi. KH100 displays an error “WiFi connection failed”
Solution:
Download and install KH100 repair file and restart.
https://mega.nz/file/ynYwWbIa#z8y-U8sBIOkgvi_Oa4Vu1lJc6LeXNrcTlefQoK0EFwA
There is a repair video guide.
Steps:
Step 1. Install .Net Framework 4.6.1.
Step 2. Unzip the above file.
Step 4. Use the USB cable to connect Lonsdor KH100+ to the computer, long press the “Down” button for few seconds and then press the power button once.
Step 3. Hold the “Down” button for a few seconds and press the power button once, you will enter USB data mode.
Step 5. Open the above repair file, click on “KH100UpdateTool.exe.”, then “Update”, soon you can see “Update completed”.
Step 6. Back to KH100+ and press “OK” button, and the device will update automatically, you just check whether it will work normally.
Lonsdor KH100+ Can’t Detect A Key Solution
Here is the working solution to Lonsdor KH100+ error ” can’t detect a key”. Thanks to obdii365.com engineer.
First, let’s describe what the problem is.
Image 1: Turn on Lonsdor KH100+, agree the disclaim, enter “Identify Copy”, as shown in the pic, put a chip, click OK. And it always shows “Please wait, identifying” and no key result.
Image 2. Back to the home, enter “Remote control function”, then “Remote Frequency”, put remote control to detect, and the frequency is :0.000 Mhz.
So, what is the solution?
Please download KH100 Update Tool.exe here:
https://mega.nz/file/bnAkXICC#hlM0QAQup9N-30JF0zkTkDaJrbDBYAamhM_B1ZrH-Hk
It contains “Steps video.mp4” guiding you how to use this .exe file.
Steps:
Step 1. Install .Net Framework 4.6.1.
Step 2. Unzip the above file.
Step 4. Use the USB cable to connect Lonsdor KH100+ to the computer, long press the “Down” button for few seconds and then press the power button once.
Step 3. Hold the “Down” button for a few seconds and press the power button once, you will enter USB data mode.
Step 5. Open the above repair file, click on “KH100UpdateTool.exe.”, then “Update”, soon you can see “Update completed”.
Step 6. Back to KH100+ and press “OK” button, and the device will update automatically, you just check whether it will work normally.